Neatline Editor: An Overview
At a glance
- The Neatline editor is the interactive application that allows users to build the content of their Neatline exhibit.
- The Records tab within the editor is where you create and search for Neatline records, the content of your exhibit.
- The Styles tab is where you can set an exhibit’s default focus and zoom and use the Neatline stylesheet.
- The Plugins tab allows you to access settings for the enabled Neatline widgets in the exhibit.
Editor Overview
The Neatline editor is the interface where you build the content of your exhibit. Access the editing enviroment by clicking on the exhibit title in the “Browse Exhibits” view. The left panel within the editor includes tabs for Records, Styles, and Plugins. If there are no plugins (/docs/widgets) enabled for the exhibit, the Plugins tab will not be displayed.
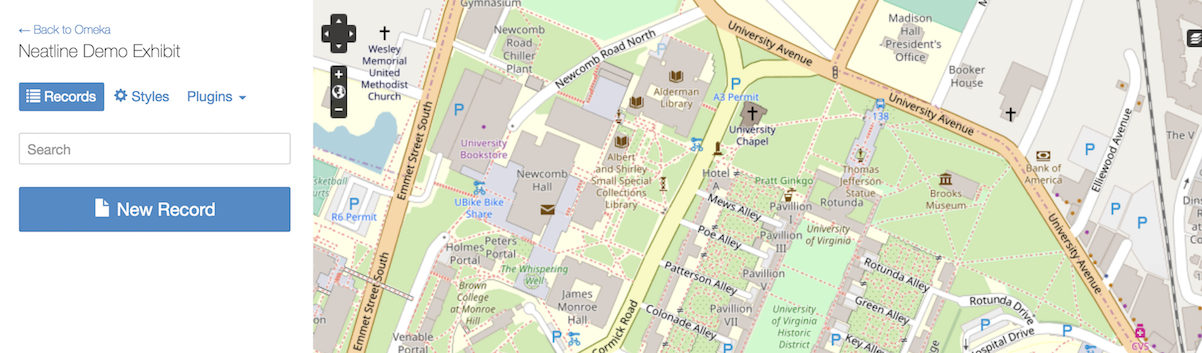
On opening the exhibit editor, your selected Default Spatial Layer will appear. For map layers, the default location is set at the coordinates 0° N, 0° E (/docs/to change your exhibit’s default location, see here.)
To view the Enabled Spatial Layers in your exhibit, click on the layers icon on the right side of the page, and select a layer option to change the visible map base layer:
![]()
![]()
Note: The Default Spatial Layer and Enabled Spatial Layers can only be set in the Exhibit Settings.
Records

Select the Records tab to create, search and edit the Neatline records in your exhibit. Records are the primary content of the Neatline exhibit, including any vector annotations, timeline and waypoint context, WMS overlay layers, and text annotations in the exhibit narrative.
For more on Records, see the related documentation: Records Overview, Creating New Records, Importing Omeka Items, Searching Records
Styles
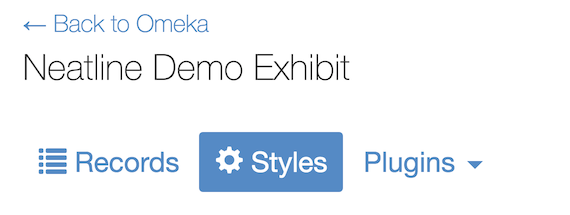
Select the Styles tab to edit higher-level settings for your exhibit. This section includes the following settings:
- The Neatline Stylesheet, a code editor that uses a simplified, Neatline-inflected dialect of CSS to perform bulk updates on large groups of related records clustered together by tags (/docs/see Editing Record Groups for more information about tags).
- Default Map Focus and Zoom
- Restricted Map Extent
- Minimum Map Zoom
- Maximum Map Zoom
For details on these settings, see Exhibit Styles Tab and Using Neatline Stylesheets.
Plugins
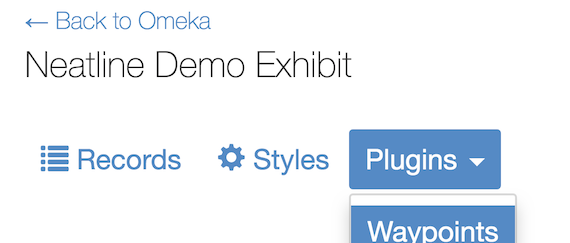
Select the Plugins tab to display a drop-down list of the enabled widgets in your exhibit. Select a widget name to edit it’s higher-level settings. If this tab is not visible, there are no widgets enabled in your exhibit.
For details on these settings, see documentation on Neatline plugins: SIMILE Timeline, Waypoints
