Editing Record Visibility Settings
At a glance
- Use “Min Zoom” and “Max Zoom” to hide or display the record depending on the zoom level of the map.
- Use the “Use Current” buttons to insert the current zoom level as the value for “Min/Max Zoom.”
- Use “Default Focus/Zoom” to set the location and zoom level that the map “snaps” to when the record is selected.
- Use the “Use Current Viewport as Default” to use the current focus/zoom as the record default.
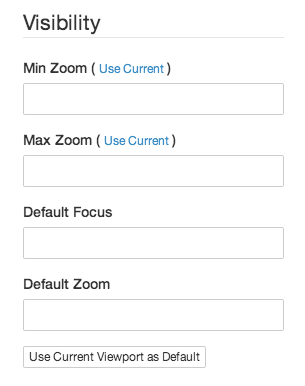
Min Zoom
The zoom level “above” which the record will be visible, with zooming “in” being “higher” (eg, focusing on Spain is “higher” than focusing on Europe). For example, if the record has a point on the map and “Min Zoom” is 10, then the point will be invisible when the map at zoom level 9, and will become visible as soon as the map zooms to 10.
To set the value, just zoom the map to the level that you want to use for the value, and click the “Use Current” button next to the field title to automatically insert the current zoom offset into the input.
Max Zoom
The zoom level “below” which the record will be visible, with zooming “out” being “lower” (eg, focusing on Europe is “lower” than focusing on Spain). For example, if the record has a point on the map and “Max Zoom” is 10, then the point will be invisible when the map at zoom level 11, and will become visible as soon as the map zooms to 10.
Like with “Min Zoom,” click the “Use Current” button next to the field title to automatically insert the current zoom level into the input.
Default Focus and Default Zoom
These two fields define the focus location and zoom level that the map “snaps” to when the record is selected. For example, if the record is represented by a vector annotation on the map, and the user clicks on the title of the record in the Waypoints panel, the map will move to the location and zoom level defined by these fields. Think of these fields as a related pair that work together to set the record’s “framing” or “home base” in the exhibit.
To set a default focus and zoom, just move the map to the exact location and zoom level that you want to use, and click the “Use Current Viewport as Default” to insert the current values into the inputs. Or, you can also set the values of the fields individually by clicking the “Use Current” links next to the field labels. If a zoom is set but the focus is left empty, Neatline will apply the custom zoom level when the record is selected, and auto-center the map to frame the record’s geometry on the map. Or, vice versa, if a focus is set but the zoom is empty, Neatline will apply the custom focus and auto-zoom the map to the “closest” level at which all of the record’s geometry is visible in the viewport.
If no values are provided for these fields, Neatline will use automatically-computed values for both fields. This can often work well without any modification, but there are a couple of cases when you might want to explicitly set a custom focus:
-
If the record is represented with a single point, Neatline will always zoom in to the highest possible zoom level, since points are effectively dimensionless, infinitely-small dots. This is often undesirable. To fix, just zoom the map back to a reasonable level and click “Use Current Viewport as Default.”
-
Even when the record is represented by lines or polygons that result in a fairly reasonable automatic focus, there are times when you want to tweak the default viewport, perhaps to situate the record in the context of some other nearby feature on the map. For example, imagine that the record represents the location of a battle that was affected by the presence of a hill to the north of the battle site. You might want the default focus of the record to be zoomed back a bit and moved up to the north so that the hill appears in the default viewport of the record for the battle.
